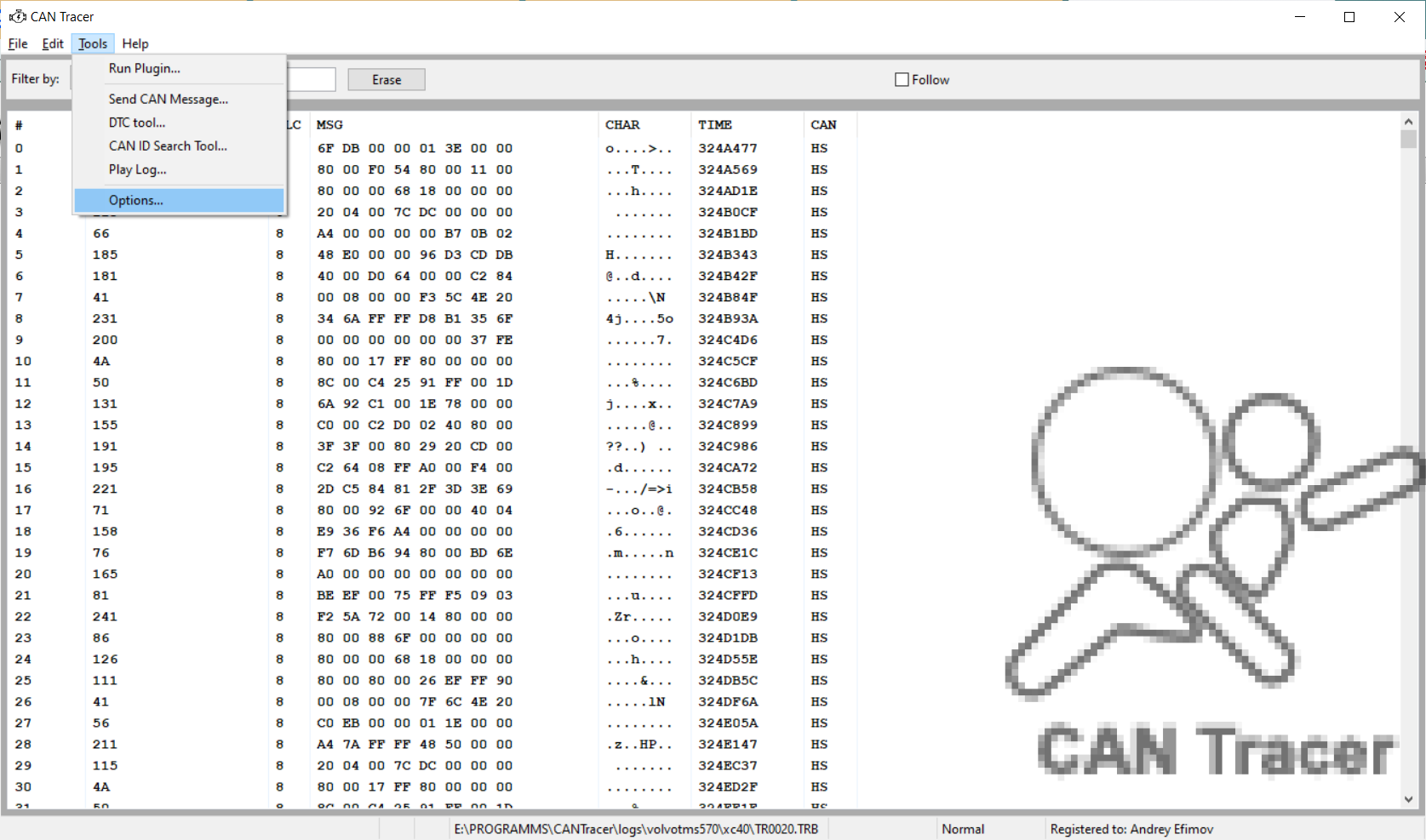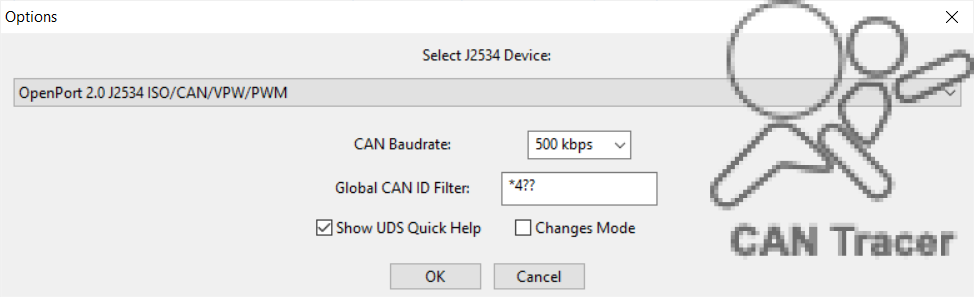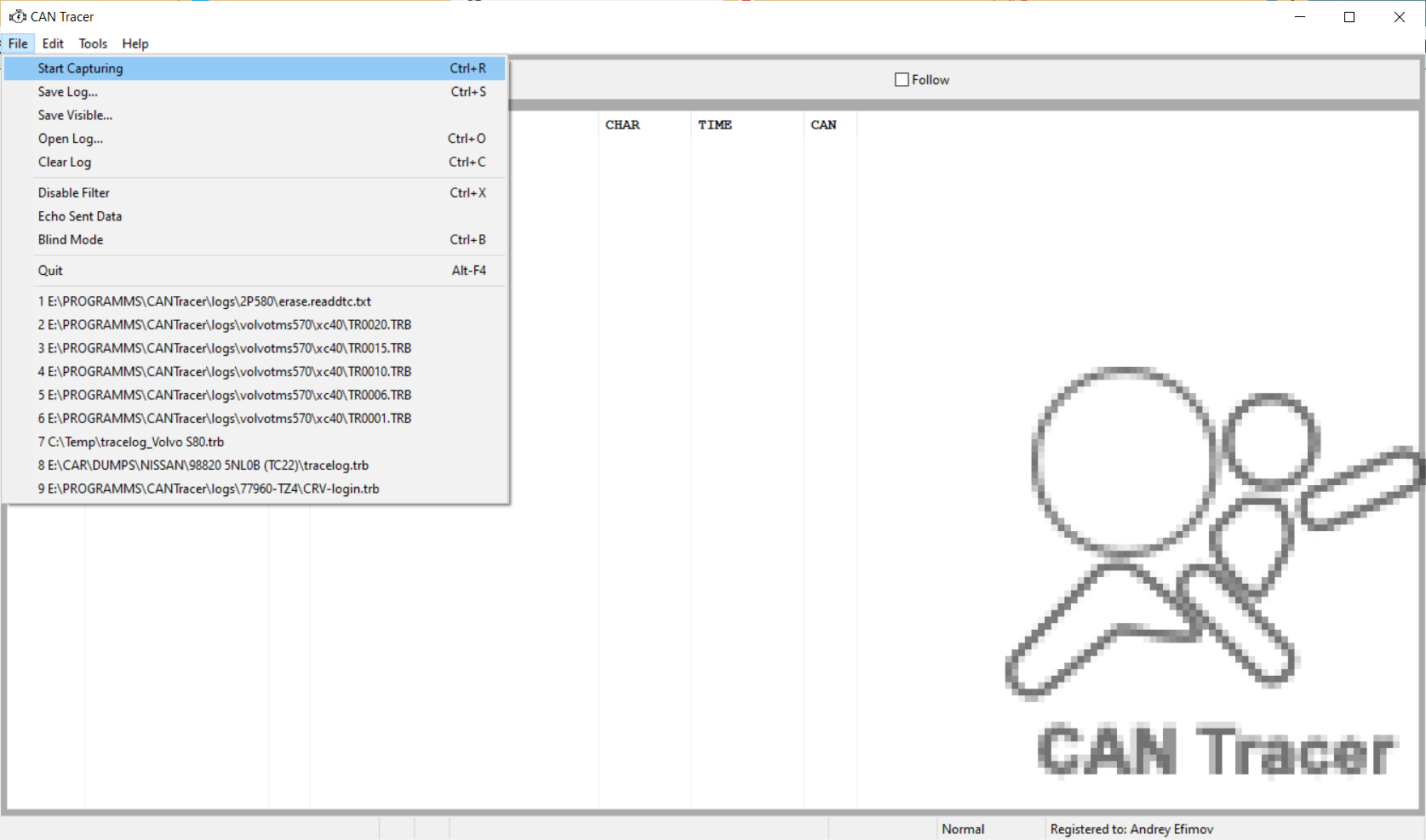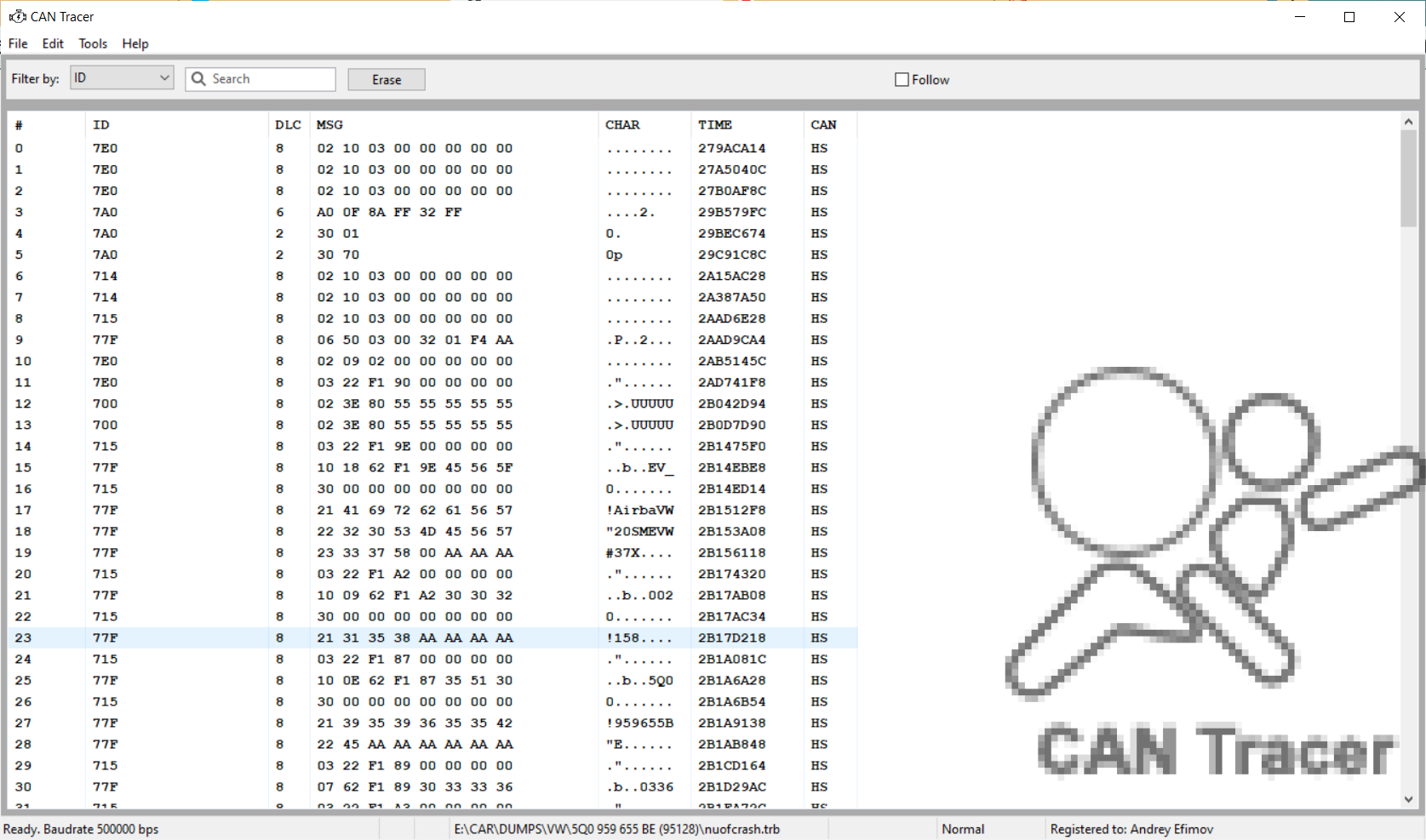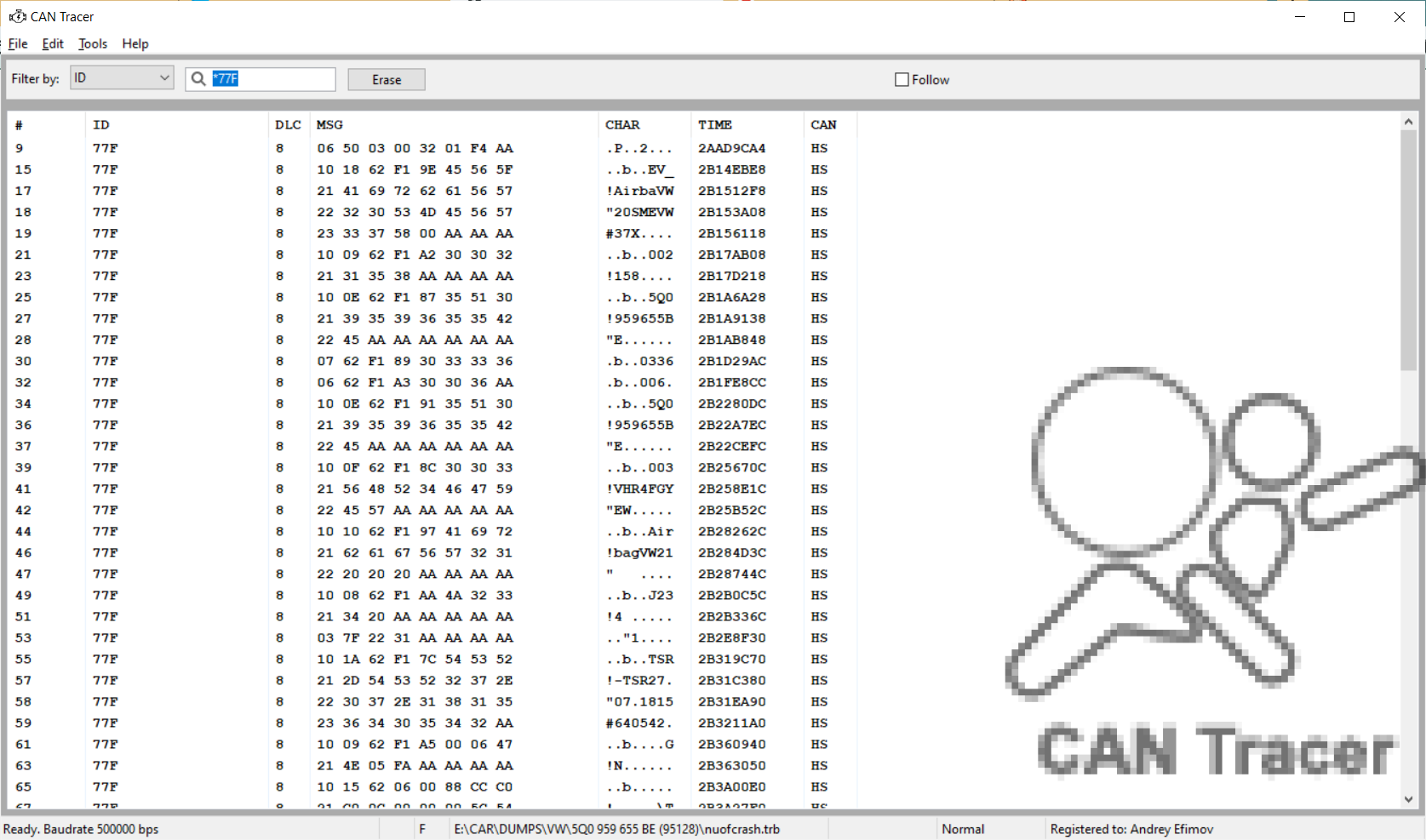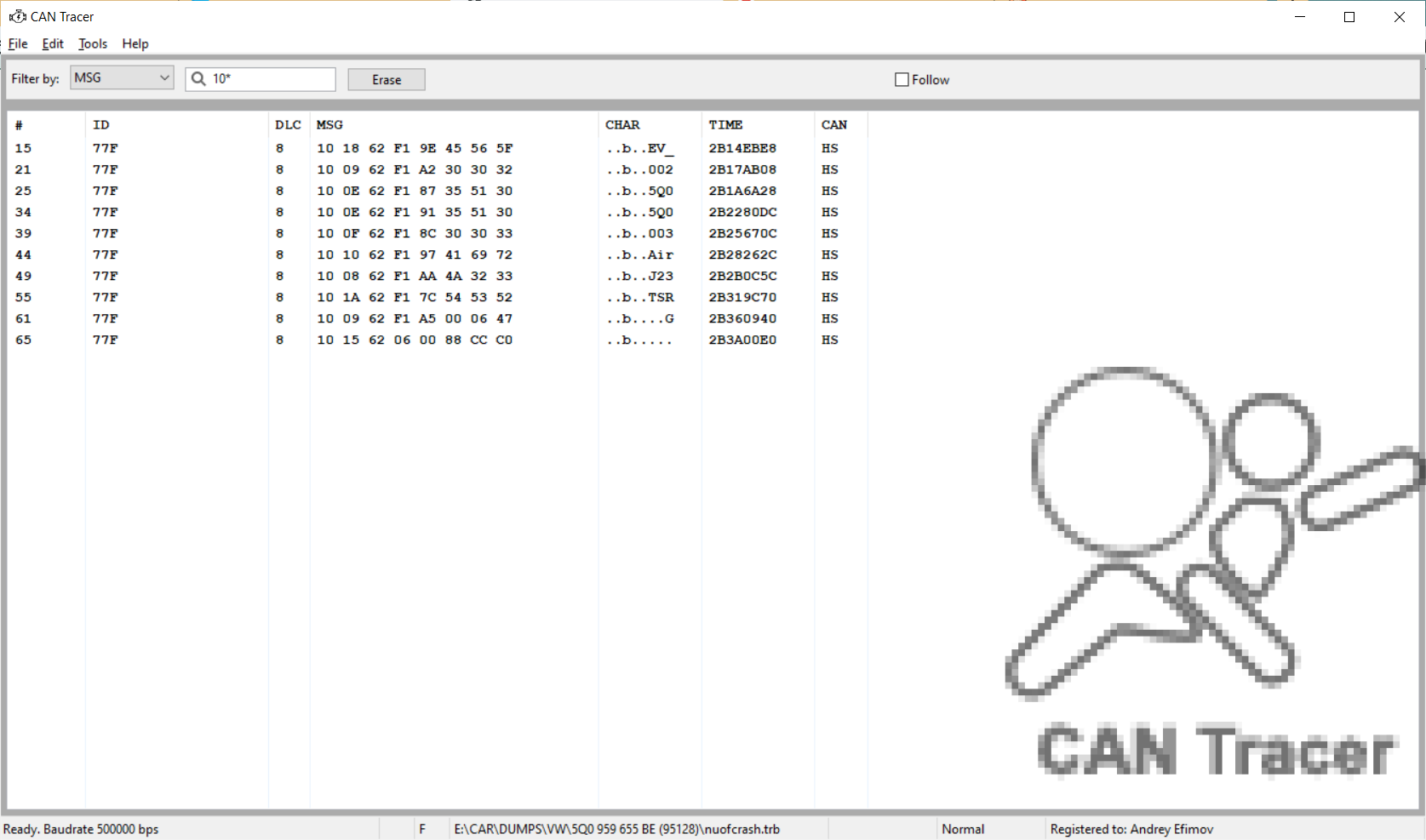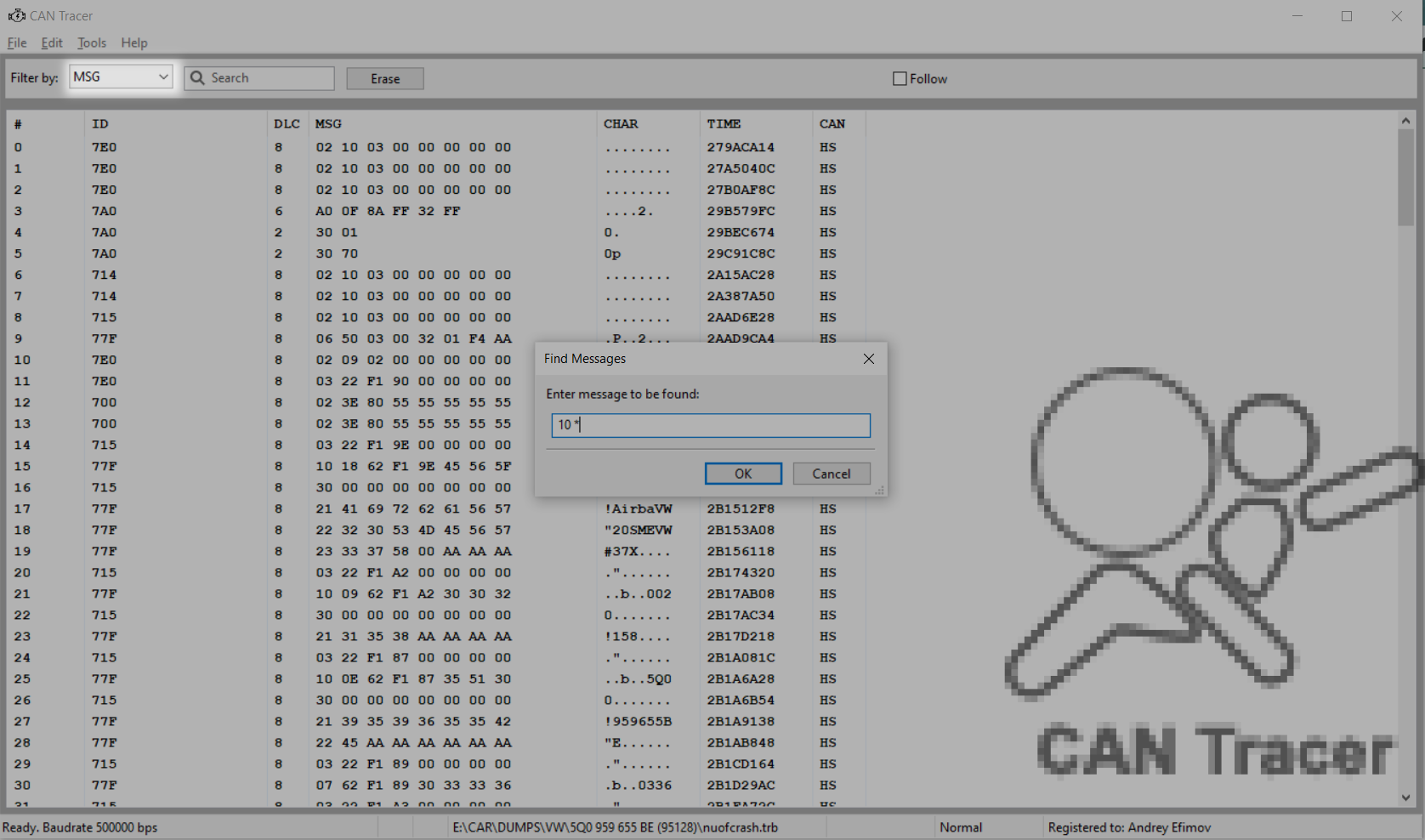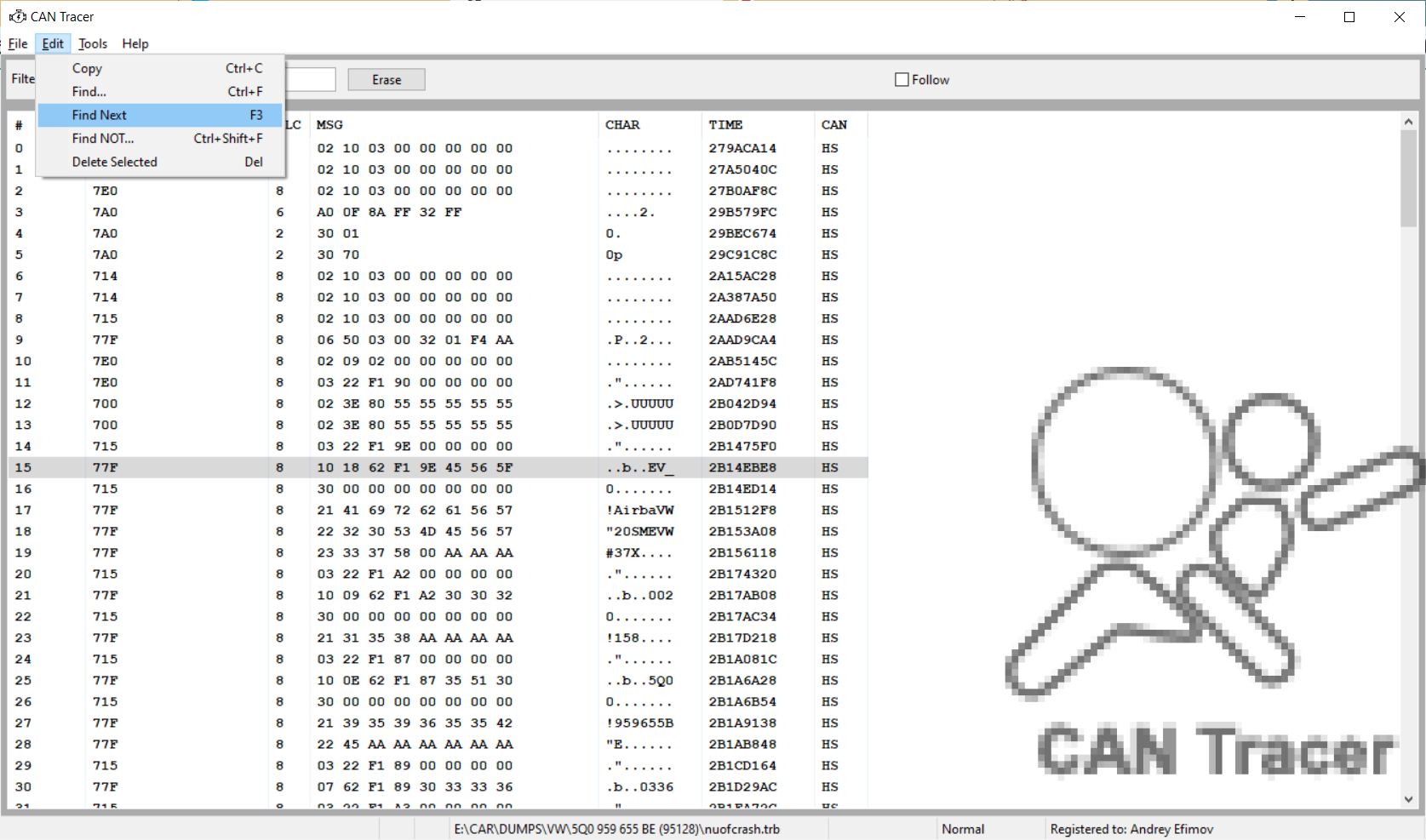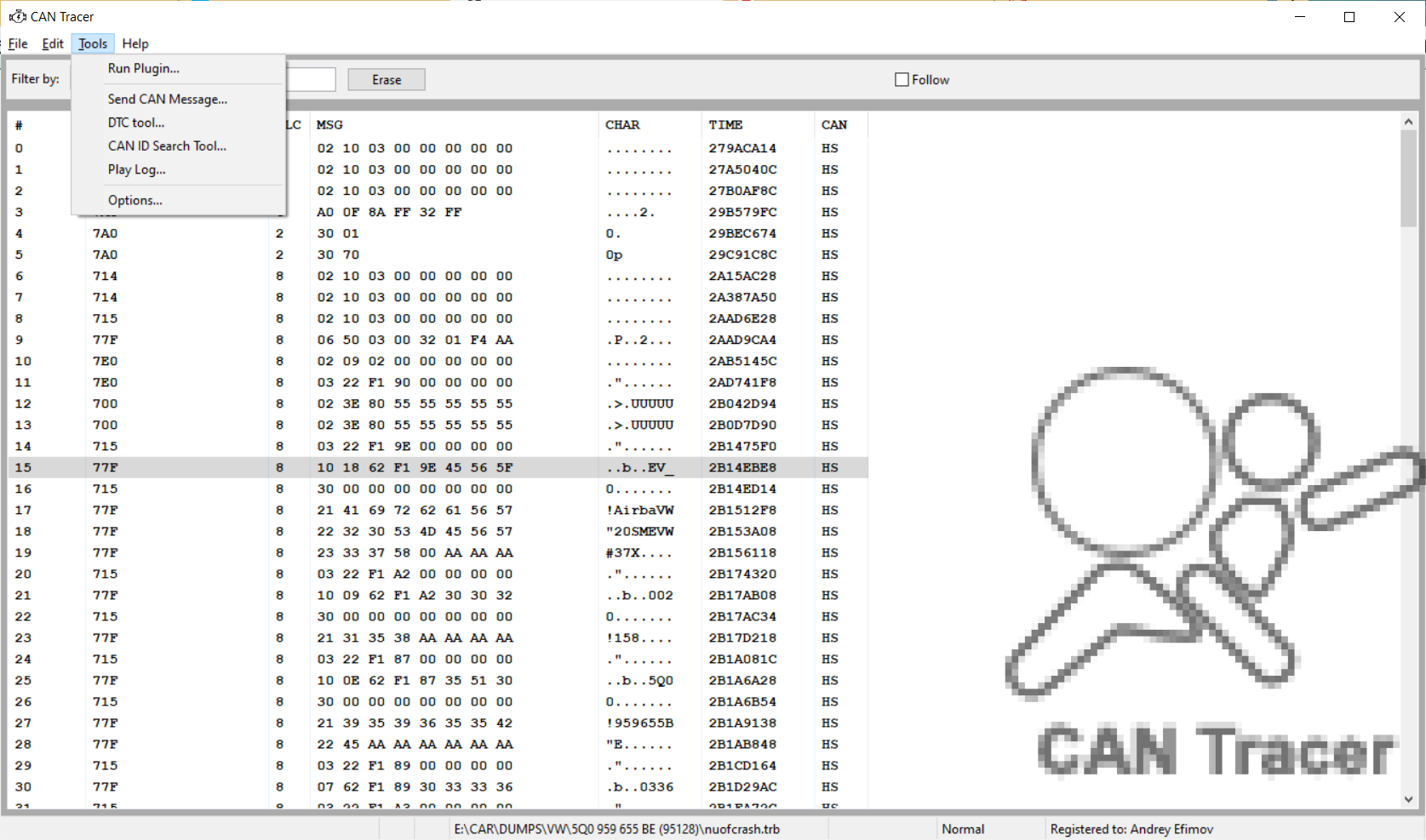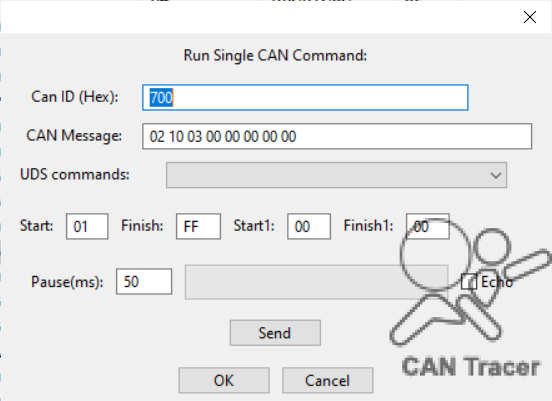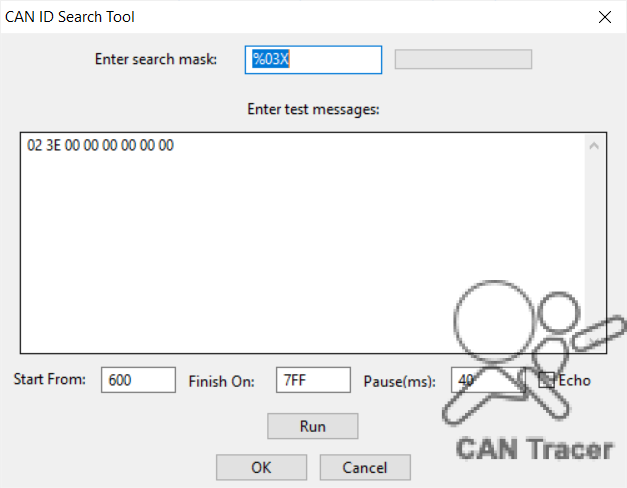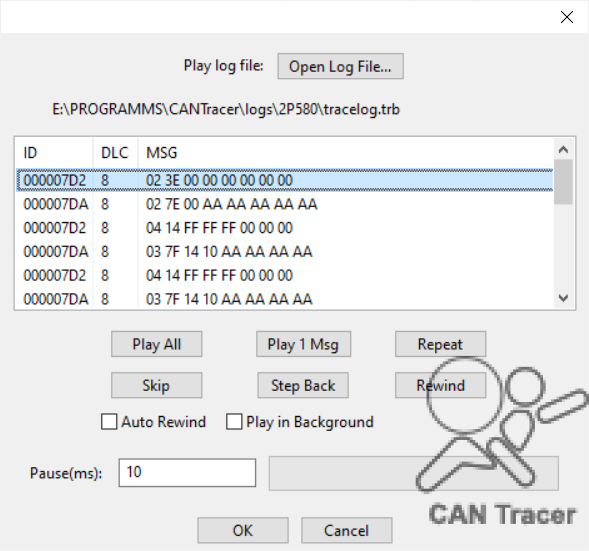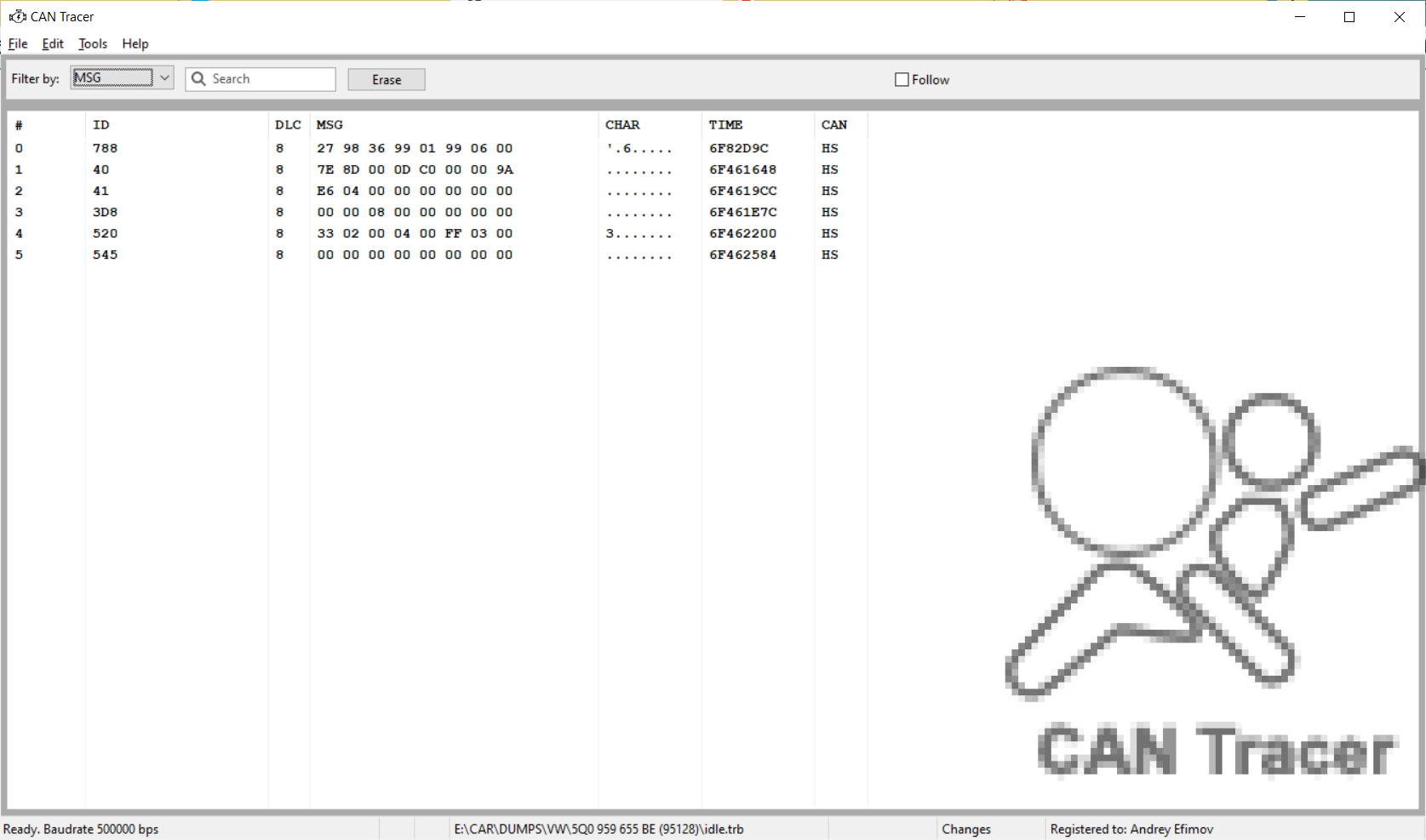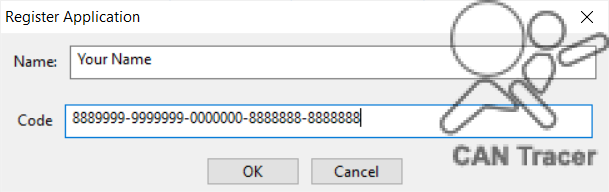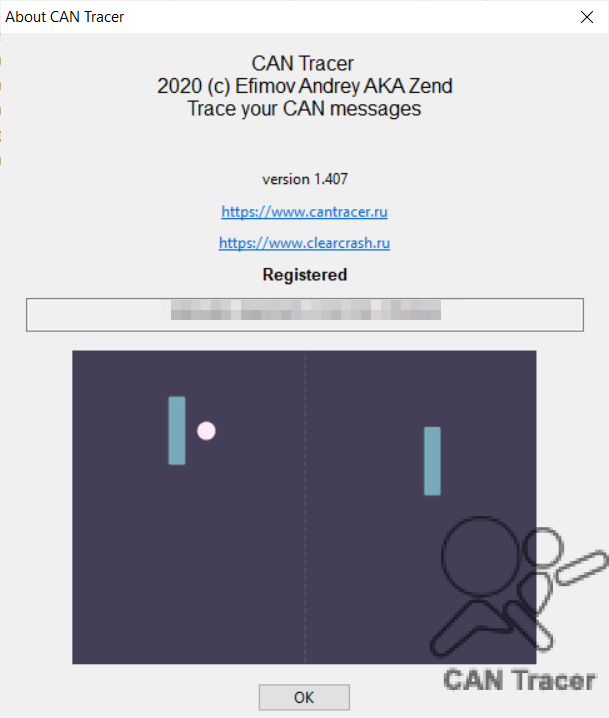Начало работы. «Инструменты / Настройки».
«Файл / Начать трассировку». Запуск трассировки.
«Правка». Работа с данными.
Быстрая справка по UDS.
Работа с данными на примере.
«Фильтр».
«Фильтр». Наложение фильтров.
«Правка / Найти», «Правка / Найти далее», «Правка / Копировать»
«Инструменты»
«Инструменты — Послать CAN Сообщение»
«Инструменты — Обработка DTC»
«Инструменты — Запуск Модулей»
«Инструменты — Поиск CAN ID»
«Инструменты — Проиграть лог»
«Инструменты — Настройки». «Выбор интерфейса»
«Инструменты — Настройки». «Режим изменений»
«Помощь / Регистрация»
«Помощь / О программе»
Начало работы. «Инструменты / Настройки».
Начало работы целесообразно начинать с пункта «Инструменты / Настройки».
Открываем «Настройки» и выбираем интерфейс, один из шнуров, который у нас имеется, затем задаем скорость CAN шины и маску.
Маска определяет, какие сообщения следует вывести, остальные будут отсеяны.
* — все символы
7 — в данном случае просто символ «7»
? — любой один символ
«Файл / Начать трассировку». Запуск трассировки.
После сохранения настроек можно начинать трассировку «Файл / Начать трассировку». Для остановки процесса трассировки следует нажать повторно пункт «Файл / Начать трассировку» (снять галочку рядом с пунктом).
«Файл / Сохранить Лог» — сохранить результаты трассировки.
«Файл / Открыть Лог» — открыть сохраненные ранее результаты трассировки.
«Файл / Очистить Лог» — соответственно очистить выведенные сообщения.
«Отменить фильтрацию» — сбросить заданную конфигурацию фильтра.
«Слепой режим» — предназначен для чтения результатов без вывода на экран процесса чтения. Это бывает необходимо в тех случаях, когда происходит чтение со слишком «быстрого» блока или при чрезмерно большом объеме данных. В таких случаях таблица в графическом интерфейсе программы может формироваться слишком медленно. Для ускорения получения конечного результата в таких случаях предназначен «Слепой режим». Сохранить и просмотреть полученные данные можно в обычном режиме после окончания трассировки.
«Правка». Работа с данными.
Следующий блок пунктов меню «Правка» позволяет работать с данными.
Быстрая справка по UDS.
«Показывать быструю справку по UDS» (Unified Diagnostic Services (UDS)): при двойном клике на соответствующую строчку лога CAN шины будет показано всплывающее окно со справкой, если таковая будет найдена.
Работа с данными на примере.
Рассмотрим работу с данными на примере. Допустим, мы завершили трассировку или открыли сохраненный лог, и нам надо найти сообщения от интерфейса 77F.
Данные расположены в колонках соответственно своему типу: номер по порядку, ID (идентификатор интерфейса), DLC (длина сообщения), MSG (само сообщение), CHAR (символьное представление сообщения), TIME (timestamp).
«Фильтр».
В верхнем горизонтальном тулбаре из выпадающего списка выбираем ID, а в поле поиска вводим *77F и нажимаем на значок «Лупа».
После нажатия на значок «Лупа» произойдет фильтрация, в результате которой будут отсеяны все сообщения, кроме интерфейса 77F. Отменить фильтрацию можно путем повторного нажатия на значок «Лупа».
Далее, предположим, что мы хотим найти сообщение, которое начинается на 21 02. В верхнем горизонтальном тулбаре из выпадающего списка выбираем MSG, а в поле поиска вводим 21 02 * и нажимаем на значок «Лупа», после чего произойдет фильтрация, в результате которой будут отсеяны все сообщения, кроме тех, которые начинаются на 21 02.
«Фильтр». Наложение фильтров.
Интерфейс таблицы позволяет применять фильтры, накладывая их друг на друга.
Допустим, у нас есть таблица, мы делаем фильтр по идентификаторам интерфейсов, начинающихся с тройки (см. картинку). Для того чтобы отфильтровать сообщения, выбираем в верхнем выпадающем меню «ID», набираем в фильтре «3??» и нажимаем на иконку с лупой.
Получаем отфильтрованную таблицу, о чём свидетельствует буква «F» в статусной строке. Теперь выбираем DLC и задаем 4 (т.е. все сообщения длиной 4 байта).
Таким образом, получаем все сообщения, идентификаторы интерфейсов которых начинаются на 3 и имеют длину 4 байта. Для отмены фильтра, вводим пустую строку, здесь ничего не изменилось. Также появилась возможность удаления в таблице выделенных позиций. Раньше это можно было делать только с помощью фильтров и кнопки «Удалить», теперь выделенные пункты можно удалить, просто нажав клавишу «Del» или выбрав соответствующий пункт меню «Правка».
«Правка / Найти», «Правка / Найти далее», «Правка / Копировать»
По такому же принципу работает «Правка / Найти» — поиск осуществляется по тому комбо-боксу, который выбран в фильтре.
«Правка / Найти далее» — осуществляется поиск следующего элемента в таблице, удовлетворяющего критериям поиска.
«Правка / Копировать» — копирует активную строчку в буфер обмена.
«Инструменты»
«Инструменты — Послать CAN Сообщение»
«Инструменты — Послать CAN Сообщение»
Позволяет посылать в шину CAN произвольное сообщение и наблюдать ответ на него. В качестве параметров в выпадающем диалоге необходимо задать ID интерфейса CAN, от которого посылается сообщение и само сообщение (длина будет подсчитана автоматически). После этого нажать кнопку «Послать«.
В дополнение к возможностям поддерживается множественные сообщения. В этом случае в тексте сообщения нужно указать ?? вместо одного или двух байтов сообщения, а также задать параметры «Начало» и «Финиш» — для первых двух вопросительных знаков, «Начало2» и «Финиш2» — для вторых. Также следует указать паузу в соответствующем параметре, которой будут разделятся сообщения при отсылке. Программа автоматически переберет все значения для указанных байтов сообщения от Начала до Финиша (включительно).
Параметр «Эхо» требуется для некоторых случаев, когда шина «поглощает» отосланные вами сообщения, а они вам нужны.
«Инструменты — Обработка DTC»
«Инструменты — Обработка DTC» — позволяет расшифровывать ошибки по определенным сообщениям, которые есть в логе. Для поиска ошибки следует в открывшемся окне ввести CAN ID, номер строки начала фрагмента поиска и номер строки конца фрагмента поиска. Кнопка ОК позволяет сохранить введенные параметры для следующего поиска.
При загрузке файла описания ошибок выводится трактовка ошибки.
«Инструменты — Запуск Модулей»
«Инструменты — Запуск Модулей» — позволяет запускать файл модуля. Общая идея заключается в том, что этот инструмент позволяет открыть файл с модулем (.ctp или .ctx).
Далее, в зависимости от свойств конкретного модуля, открываются те или иные возможности. Язык и синтаксис для создания новых модулей описан в разделе «Инструкция по созданию модулей».
«Инструменты — Поиск CAN ID»
«Инструменты — Поиск CAN ID» — позволяет осуществлять отправку сообщения блоку по маске с заданными параметрами. На основании реакции блока можно будет судить о найденном интерфейсе.
«Инструменты — Проиграть лог»
«Инструменты — Проиграть лог» — позволяет запускать сохраненные и отредактированные логи с заданными параметрами.
После того, как Can Tracer запишет лог (файл с сообщениями CAN-шины, полученными в результате трассировки), его можно сохранить. С сохраненным логом можно производить различные операции. При нажатии на кнопку «Открыть Лог файл» открывается диалог открытия сохраненного Лог файла в формате .txt или .trb. Далее данные загружаются и буду отображены в виде таблице, после чего с данными можно производить различные действия.
Проиграть лог можно полностью с помощью кнопки «Проиграть всё».
В ряде случаев возникает необходимость проиграть только одно сообщение, для этого предназначена кнопка «Проиграть 1 сообщение».
Кнопка «Повторить» позволяет проигрывать еще раз, а кнопка «Пропустить», соответственно пропускает сообщение.
С помощью кнопки «Назад» можно вернуться на предыдущую позицию, а кнопка «Перемотать» возвращает на начало.
«Автоматическая перемотка» – возможность продолжить проигрывание после того как будет достигнут конец лога. Эта опция имеет смысл в двух случаях: 1) когда используется кнопка «Проиграть всё»; 2) Когда выбран другой пункт – «В фоновом режиме».
На последнем пункте стоит остановиться подробно. Дело в том, что многие ЭБУ будучи запущенными «на столе», работают не совсем штатно, нежели тогда, когда находятся в автомобиле. Во многих случаях это происходит из-за того, что они не получают сообщения от других блоков управления автомобиля, и поэтому находятся в неактивированном режиме. Теперь, если у вас имеется лог CAN шины автомобиля, вы можете запустить его в фоновом режиме, и блок будет считать, что он находится в автомобиле. Данная функция активируется после закрытия диалогового окна по кнопке «OK».
В этом режиме можно продолжать работать с программой как обычно – запускать модули, отправлять CAN сообщения. Исключения составляют лишь функции «Поиск CAN ID» и «Инструмент расшифровки DTC», требующие остановки трассировки сообщений.
Поле «Пауза(мс)» позволяет выставить паузу между проигрыванием сообщений.
«Инструменты — Настройки». «Выбор интерфейса»
«Инструменты — Настройки». «Выбор интерфейса» позволяет выбрать интерфейс устройств J2534, которые зарегистрированы на данном компьютере;
«Скорость CAN шины» позволяет задать скорость CAN шины, на которой будут производиться все операции с CAN шиной далее в программе;
«Глобальный CAN ID фильтр» это фильтр идентификаторов, можно использовать маскировочные символы: звёздочка, или астериск (*), вопросительный знак (?), допускается перечисление ID через запятую.
«Инструменты — Настройки». «Режим изменений»
Также в разделе «Инструменты — Настройки» можно включить «режим изменений». В этом режиме, программа отображает только изменения сообщений от разных интерфейсов (идентификаторов CAN шины). В некоторых случаях для анализа потока сообщений, такой режим гораздо удобнее, чем полный лог. В режиме изменений можно просматривать и старые записи, сохранённые в файлах трассировки (.txt или .trb). Необходимо заметить, что режим изменений – это только режим отображения, файл трассировки пишется всё равно полностью, со всеми, поступившими (в соответствии с установленными фильтрами), сообщениями. В статусной строке отображается информация о режиме («Нормальный» или «Изменения»).
«Помощь / Регистрация»
«Помощь / Регистрация» — информация об ID устройства, эта информация требуется для регистрации программы.
«Помощь / О программе»
«Помощь / О программе» — общая информация о программе. Также информация об идентификаторе компьютера, который необходимо выслать для регистрации Вашего экземпляра программы.